こんにちは ユウトモです。
今回はExcelのAVERAGE関数(平均)の使い方を解説していきます。
YouTubeでも同じ内容を解説しているので、そちらも見てね♪
関数ってなに?
まず AVERAGE関数の説明に入る前に
「関数ってなに?」という方がいると思います。
説明すると少し長くなっちゃうので、すっごく簡単に言うと
Excelの「便利機能」を関数といいます。
AVERAGE関数を使って「平均」を求めよう
全部の平均を求める
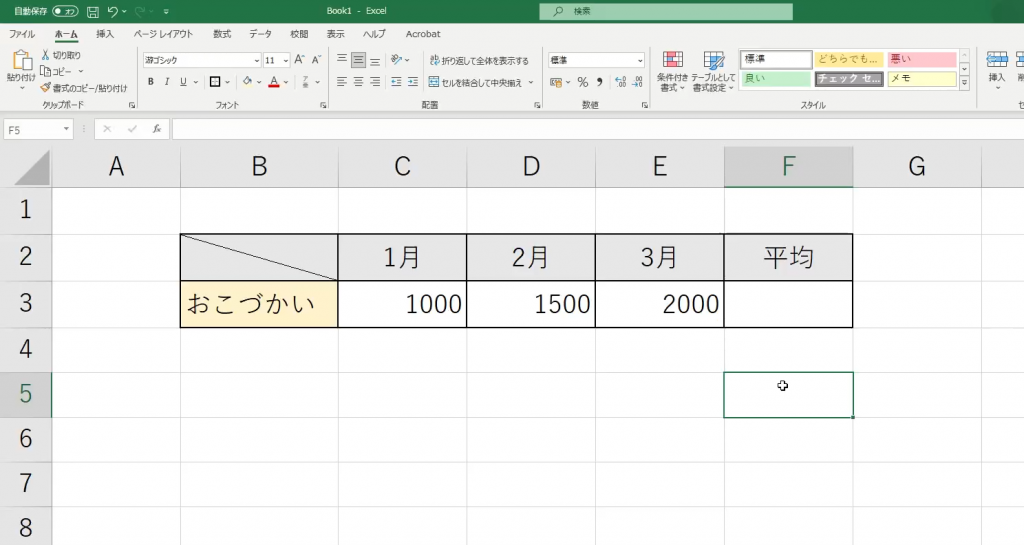
今回は例として1月・2月・3月のおこづかいの平均を
AVERAGE関数で求めてみましょう。
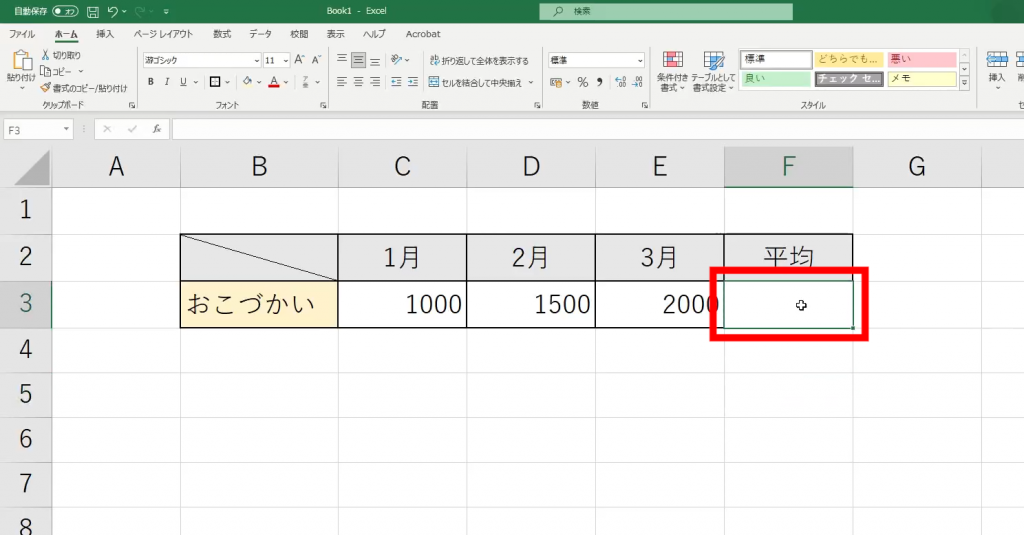
まず1月・2月・3月の平均を表示したいセルをクリックしましょう。
セルF3をクリックします。
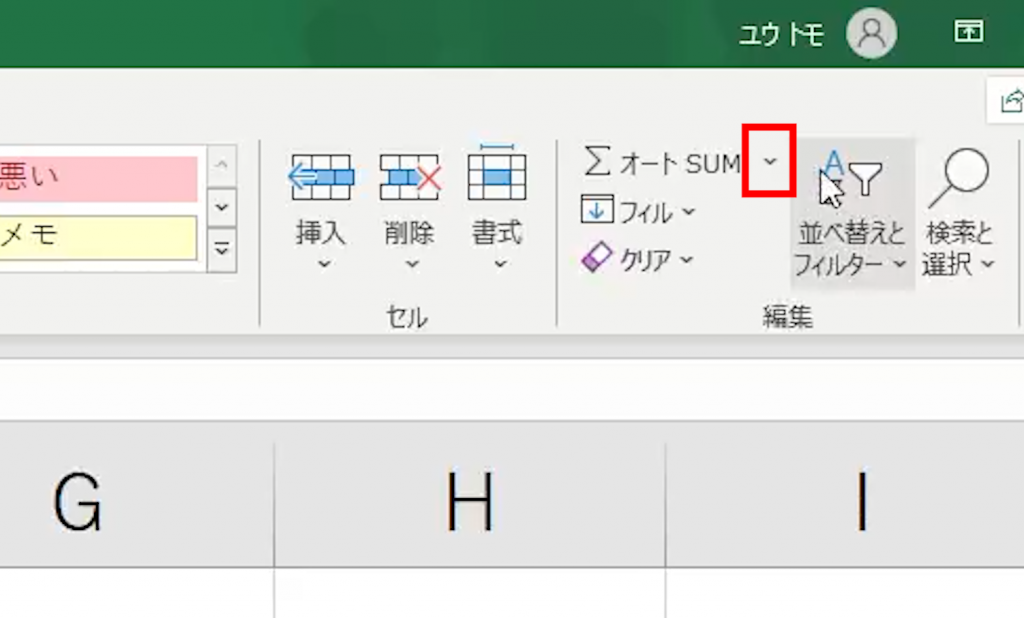
Excelの右上にある
「オートSUM」ボタン横のメニューをクリックします。
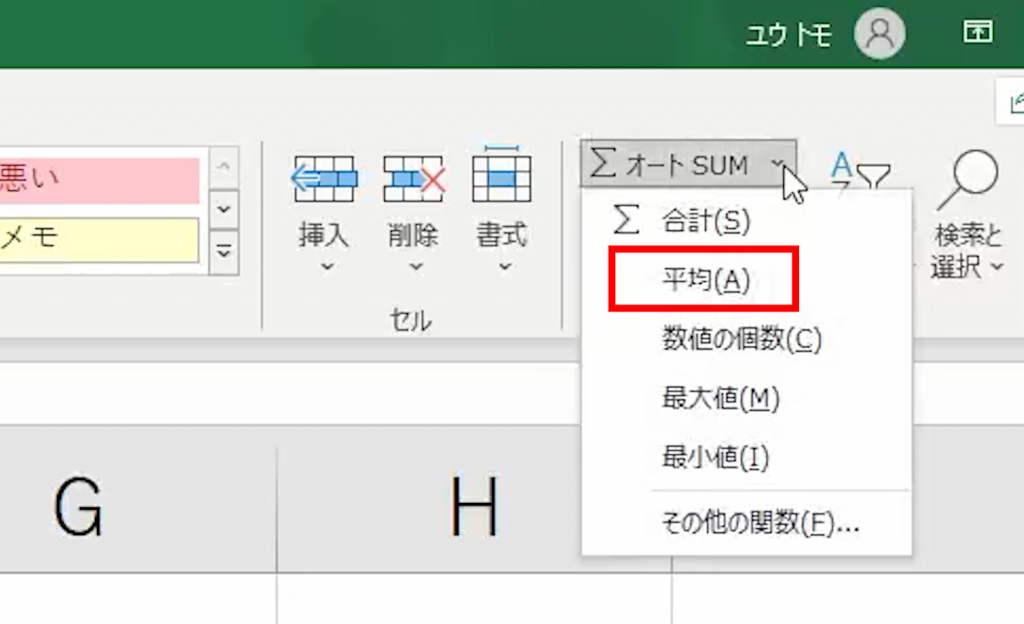
メニューが開くので
「平均」をクリックします。
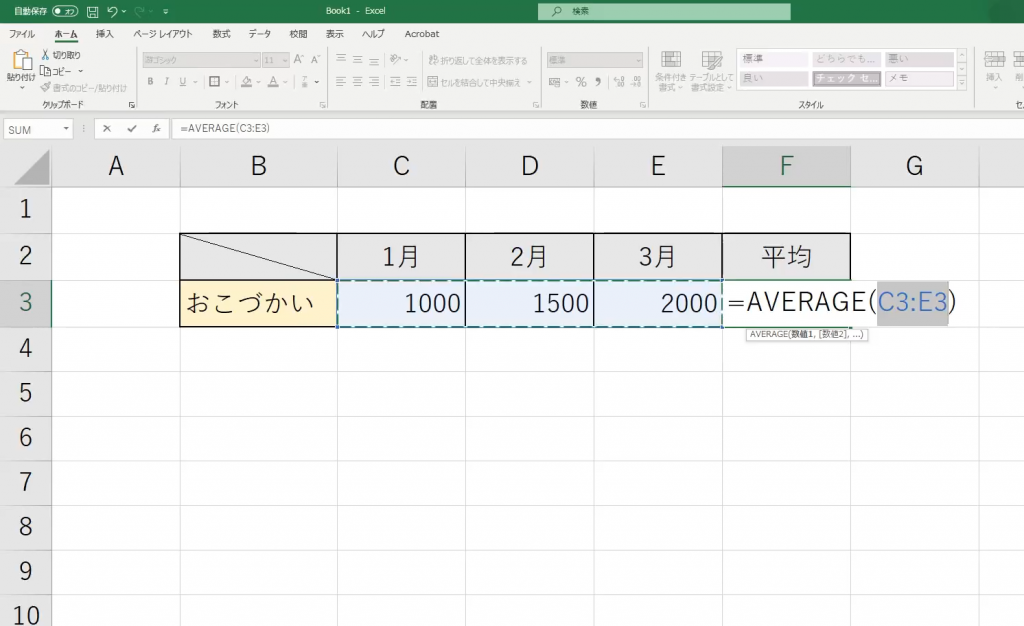
セルF3に「C3~E3」のセルが選択された
「AVERAGE関数」が挿入されました。

最後にキーボードのEnterを押します。
すると1月・2月・3月の平均である1500が表示されました。
おめでとうございます。
部分的に平均を求める
さっきは1月・2月・3月の平均を出しましたが
1月と3月だけなど、部分的に「平均」を求めたいことがあると思います。
そのような時のために、次は部分的な「平均」の求め方を解説します。
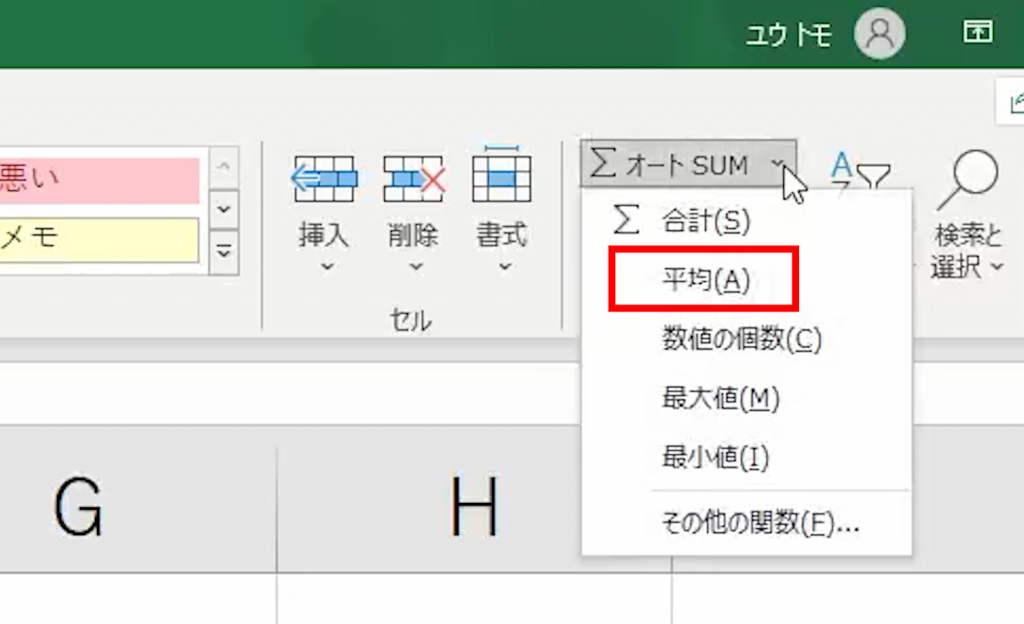
まずは先ほどと同じように
平均をクリックします。
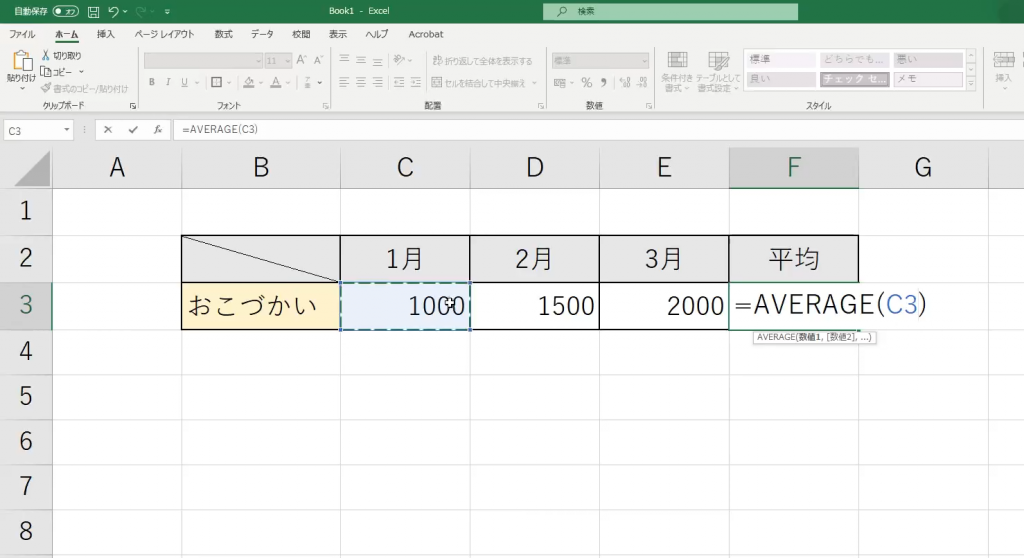
そして1月のセルC3をクリックします。
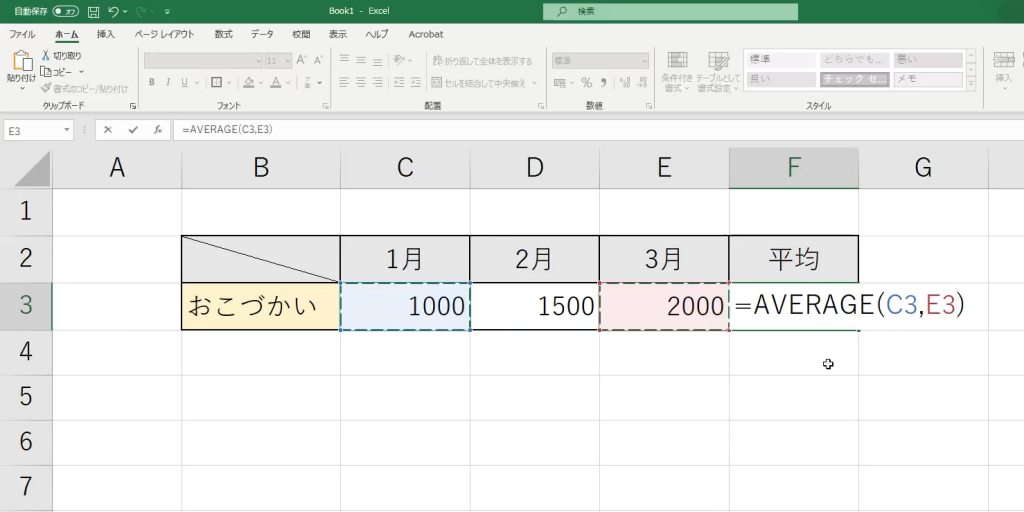
Ctrlを押しながら3月のセルE3をクリックします。
これで1月と3月が選択されました。

最後にキーボードのEnterを押します。
すると1月・3月の平均である1500が表示されました。
おめでとうございます。
「AVERAGE関数」のショートカット
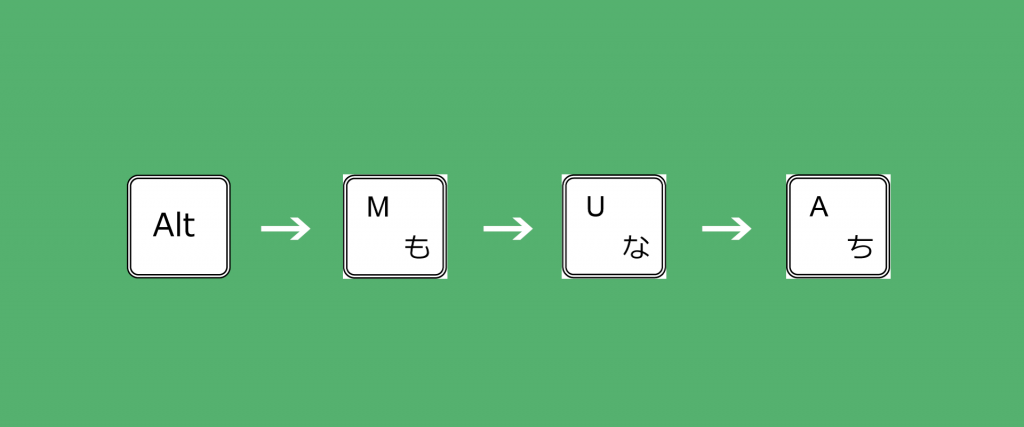
AVERAGE関数にはショートカットがあります。
ショートカットは「Alt→M→U→A」です。
気を付けてほしいのが、
このショートカットは同時押しではないということです。
左から順番に押していく必要があります。
今回のまとめ

今回はAVERAGE関数を使った「平均」の求め方を解説しました。
AVERAGE関数の使い方を覚えて、Excelをマスターしましょうね。


