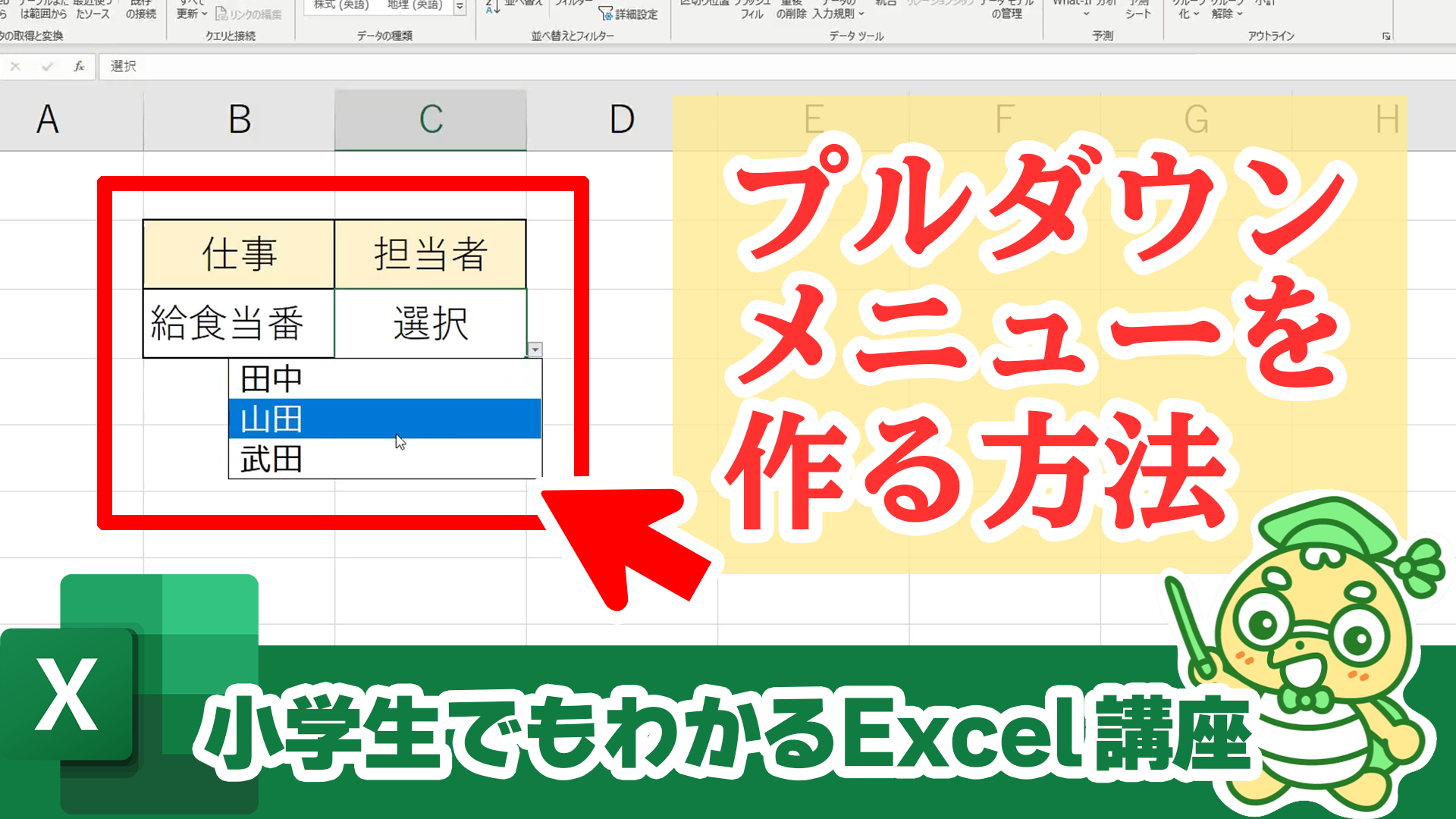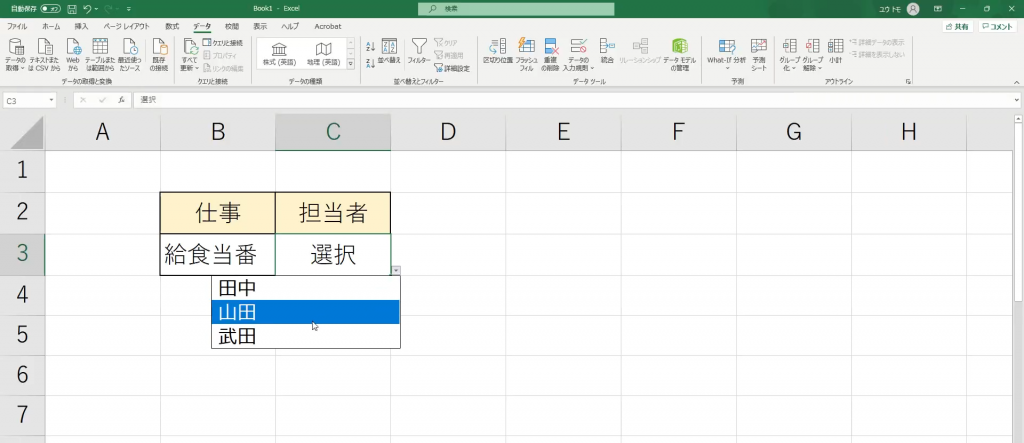
こんにちは ユウトモです。
今回は上の画像のようなプルダウンメニューの作り方を解説します。
YouTubeでも同じ内容を解説しているので、そちらも見てね♪
プルダウンメニューとは?
プルダウンメニューとはボタンを押すことで
候補一覧が出てくるメニューのことです。
ドロップダウンリストともいいます。
プルダウンメニューを作る前の前準備
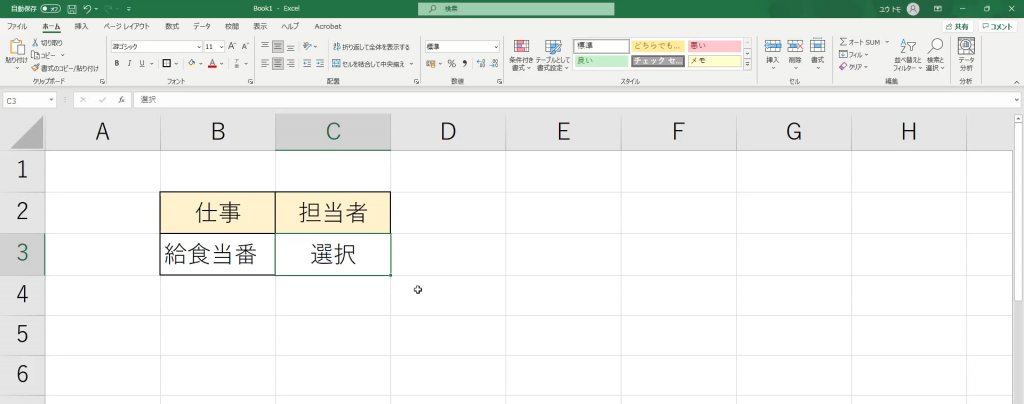
プルダウンメニューを作る前にまず
ここにプルダウンがあるとわかるように
なにか文字を入力しておきましょう。
今回は「選択」と文字を入れておきます。
プルダウンメニューを作ろう
それではプルダウンメニューを作っていきましょう。
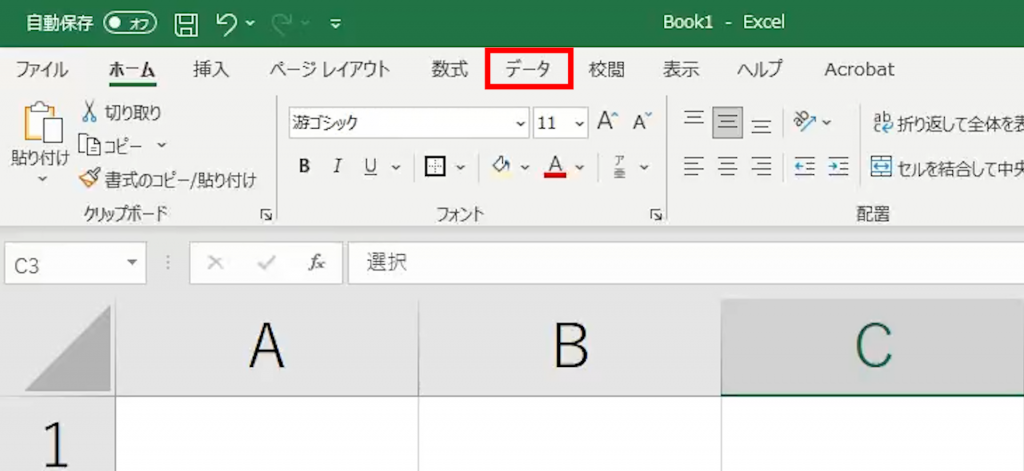
プルダウンメニューを作りたいセルを選択した状態で
Excelの上記メニューから「データ」をクリックします。
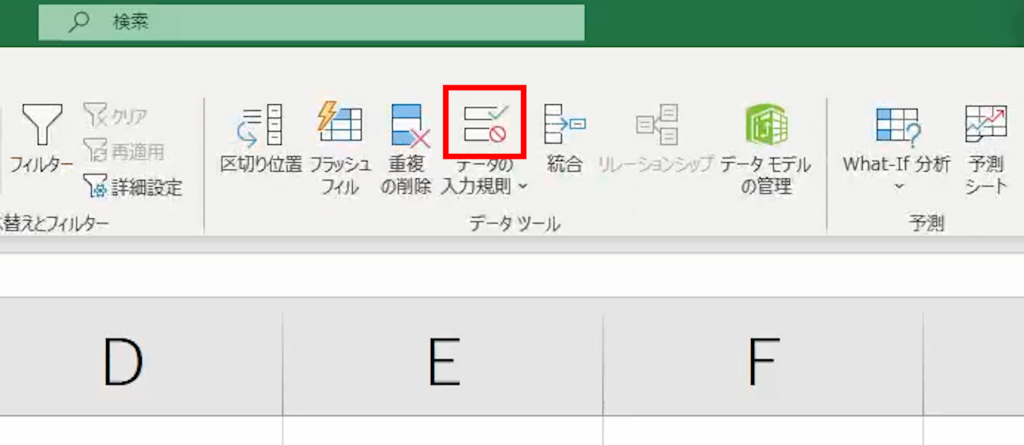
「データの入力規則」をクリックします。
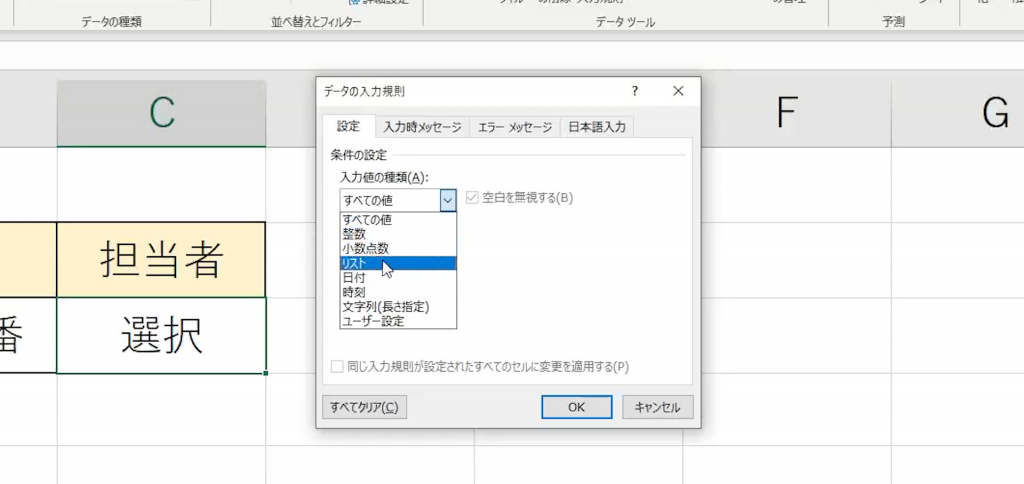
ウィンドウが開くので「入力値の種類」を
「リスト」にしましょう。
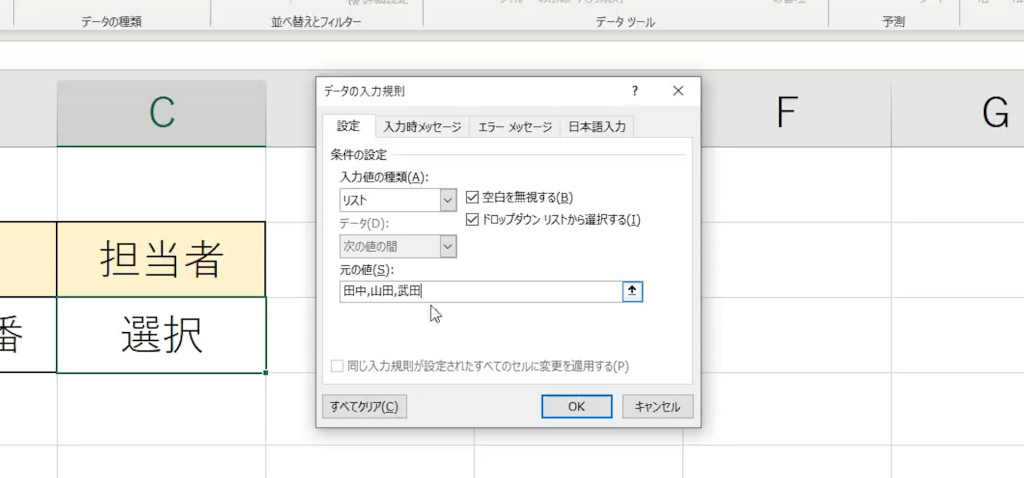
プルダウンメニューに追加したい内容を入力していきます。
今回は「田中,山田,武田」と入力しました。
項目を区切りたい時は半角の「,(カンマ)」を使いましょう。
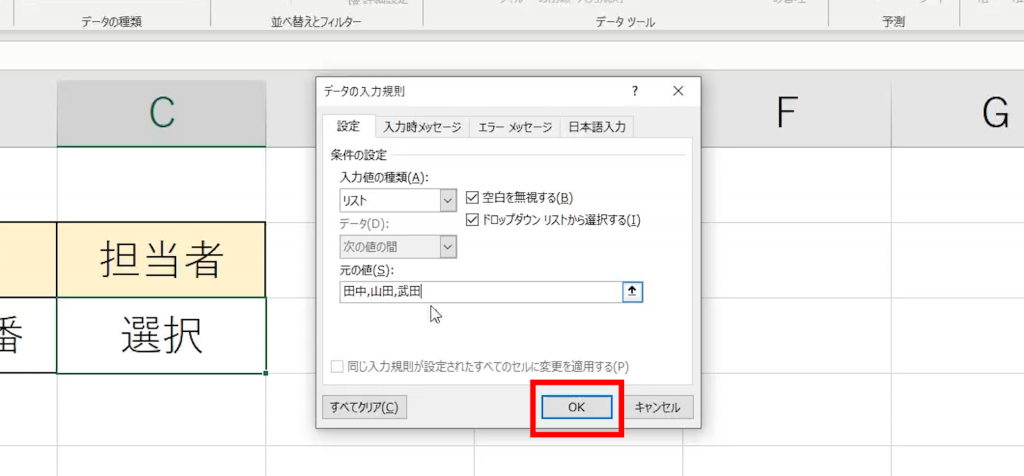
最後に「OK」をクリックします。
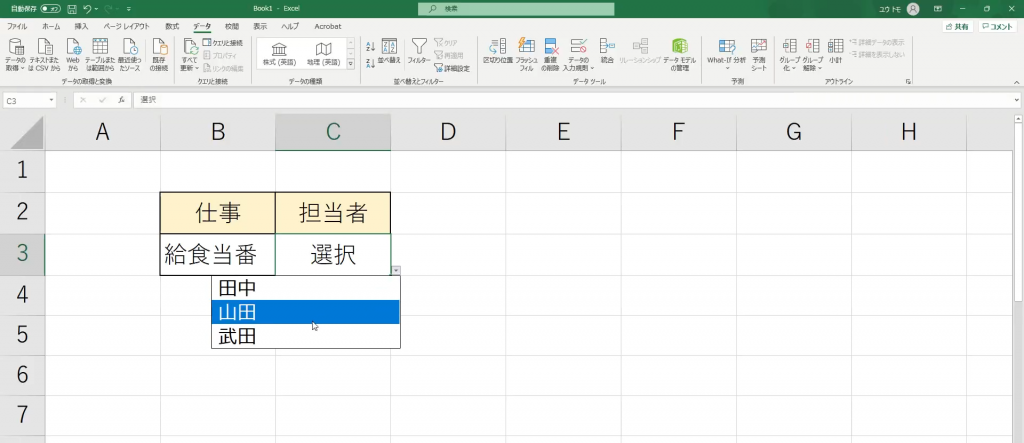
これでプルダウンメニューが完成しました。
「田中」、「山田」、「武田」が選べるようになっています。
おめでとうございます。
プルダウンメニューを再編集しよう
プルダウンメニューに内容を新たに追加したいなど
再編集したい時があると思います。
そのような時のために再編集する方法も解説します。
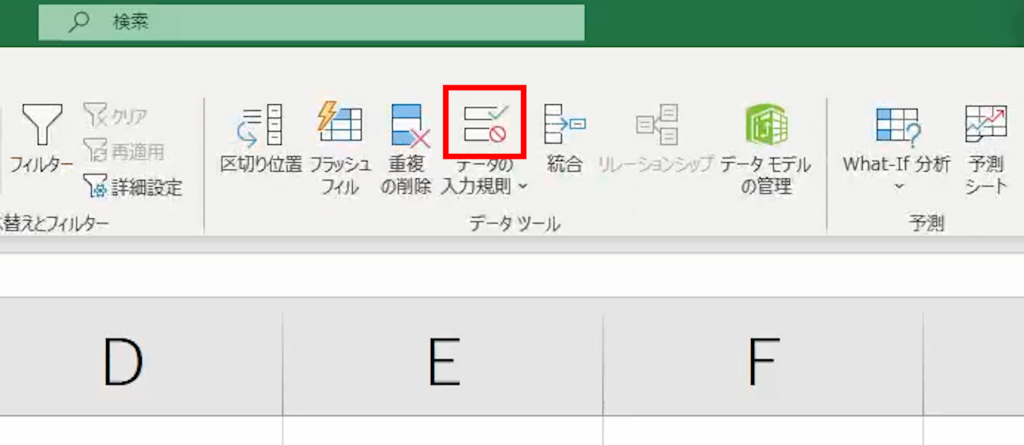
プルダウンメニューを再編集したいセルを選択した状態で
先ほどと同じように「データの入力規則」をクリックします。
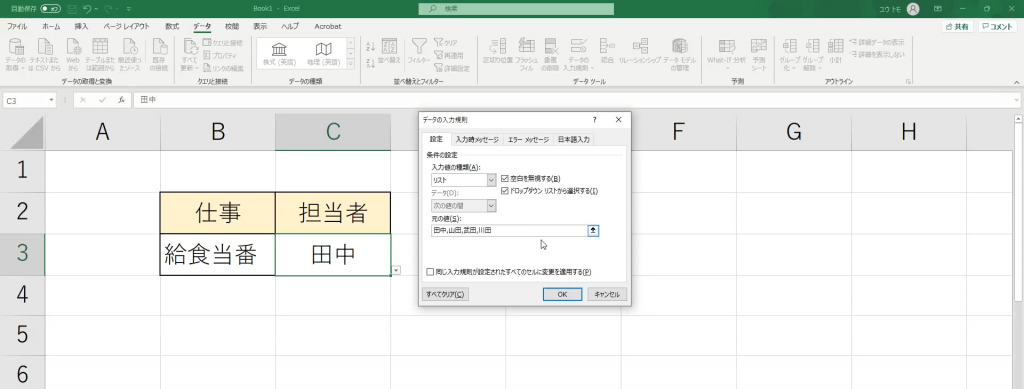
そうしたら今ある内容を変更するだけです。
今回は「,(カンマ)」で区切って「川田」を追加しました。
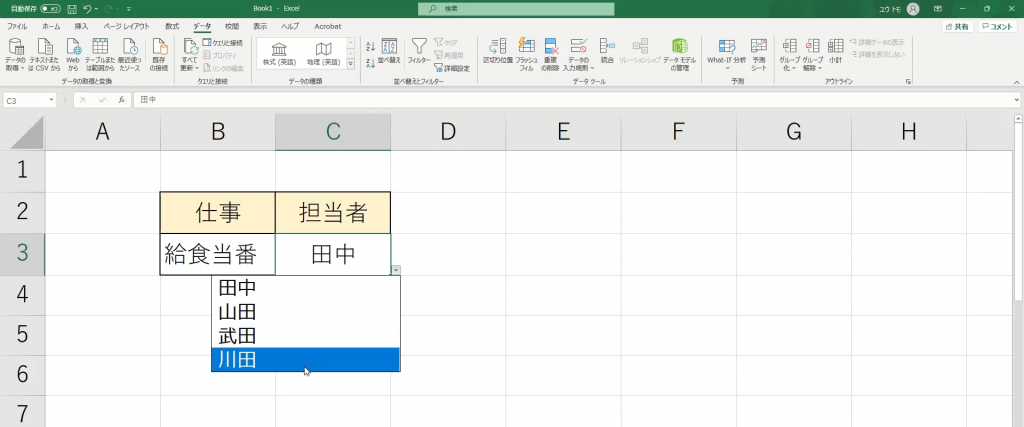
これで再編集完了です。
新たに「川田」が追加されました。
おめでとうございます。